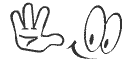Windows 8, the latest edition to Microsoft's OS evolution is making big waves in the PC arena. We are sure that many of you are eagerly waiting to try out the new Windows 8 Preview on your PCs, to have a first look and glimpse of what Microsoft has in store for you with the new operating system. Installing Windows 8 on your PC, which already has Windows 7 or Windows XP installed can be quite a task—backing up data, clearing space for the new OS, reinstalling, and so on. However, before that, the pain of burning the downloaded ISO file on a DVD or on a USB pen drive to get the installation ready also makes it a killing task. We shall show you how you can relax and enjoy the complete features of Windows 8 on your existing PC without going through any of the above cumbersome exercises and run the new operating system in less than half the time.
This How to will reveal the installation of Windows 8 on any USB storage and then running the operating system directly from the USB drive, itself. You will not have to go through any of the painful set-up procedures that the set-up installer asks, while installing Windows 8 on your PC. All you need to do is download a simple utility, a 16GB or higher USB storage drive, the Windows 8 ISO file, WinRAR archiver and your existing PC. Before we begin, we would like you to know that using a USB pen drive will suffice, but since the speed of a regular USB pen drive is very sluggish, we recommend using an external USB storage drive.
Step 1
To begin with, assuming you have a PC that already has Windows 7 running and WinRAR installed, extract the file ‘install.wim’ from the Windows 8 ISO file using WinRAR. This file will be located under the folder ‘Sources’ and is around 2GB in size. Extract it to the desktop. Now go ahead and download a tiny 500 KB utility, called ‘GimageX’ from the ‘http://tinyurl.com/gimagexv2’ and extract the file to a folder on your desktop. This folder will have both the 32-bit and 64-bit utility. Choose the appropriate one depending on the operating system that you are already running on your PC. Now, before we use the utility, we have to prepare the USB drive for installing Windows 8. Make sure you have all your data backed up from the drive, as we would need to clean out the drive completely. Proceed ahead when ready.
Step 2
Plug-in the USB drive, wait for a while, if the drivers are not yet installed and let the system recognize the new drive. Now start the Windows command prompt and type the following commands one after the other as given below:
- Diskpart (This built-in utility will help repartition and format the new drive)
- List disk (This command will list all the drives present on your system. Note down the drive number of your USB drive)
- Select disk # (Replace the # with the drive number that represents your USB drive in the list)
- Clean (This command will wipe the entire partition table of the USB drive)
- Create partition primary (This command will create a primary partition on the USB drive)
- Select partition 1 (This command will select the primary partition for the rest of the process)
- Format fs=ntfs quick (This command will quick format the primary partition in NTFS file format)
- Assign (This command will assign a drive letter to the new partition for Windows to work on)
- Active (This command will make the partition active to enable booting)
- Exit (Closes the DISKPART utility)
Now that the drive is ready for installation of the new operating system, start the GimageX utility and click on the tab ‘apply’. In the source field, specify the ‘INSTALL.WIM’ file, which you earlier extracted from the Windows ISO file. In the destination field, select the USB drive letter that you just got ready. Let all the settings in the remaining fields be untouched and hit the ‘Apply’ button. GimageX will not extract the contents of the Install.wim file, which contains the necessary Windows 8 folders and system files on the USB drive. Note: This procedure should take a few minutes and will depend on the speed of your USB drive.
If you are using a regular pendrive, then the time taken will be longer than on any 2.5-inch external USB storage drive. Once done, GimageX will display that the process is complete. Exit the GimageX utility and start the command prompt again. We now need to make the USB drive bootable in order to run Windows 8 from the USB drive. For this, we will have to specify a command from the command prompt window. Run the following command as below.
Step 3
In the command above, F: is the drive letter of the USB drive where the Windows 8 files have been extracted to earlier by the GimageX utility. Remember to replace the drive letter of your USB drive, accordingly. This command will take a few seconds to transfer the necessary booting files to the USB drive. Once done, you can quit from the command prompt.
Step 4
That’s it! Shut down your PC, get into the BIOS, enable booting from the USB drive and restart the PC. Your PC will now boot from the USB drive directly into Windows 8. All that is needed in the next step is to specify the serial key and give details, such as username and password. Windows will be up and running in no time and install the necessary drivers in the background. You can now go ahead and configure Windows 8, as you wish and install all your software and applications, as you would on a new PC. All software and applications will be installed on the USB drive by default, unless specified with a different path.
Step 5 - Simply replace the drive name ''h" with "F"
Make sure you have an Internet connection set-up for your PC, if you are using your Microsoft Live (Hotmail) account to be linked with your Windows 8 installation. Once done, you can simply shut down, disconnect your USB drive and get back to your older operating system without any trace of having Windows 8 installed on your PC. You can plug-in this USB drive on any other PC and have Windows 8 running on that PC.
You can also use this trick to install Windows 8 on an internal hard drive and have Windows 8 installed without having to go through the entire process of installing the OS using a DVD ROM.
| 







 Posted in:
Posted in: