An alternative use for an old PC or laptop as a media streaming server...
We bet most of you must be having an old PC or laptop lying around the place collecting dust. The system might be too old and the hardware would definitely be unfit for the latest operating systems and work applications. But these old systems can still be brought into use for something or the other at home or office. We did give you topics on how you can use your old PCs and laptops for different purposes. Treating it as an extension of that article, here is how you can use that old man as a media streaming unit in your home or office network.
Assuming that your older computer would definitely be equipped with an operating system—be it Windows, Mac or Linux. In this case, you would have a network-enabled unit with an operating system ready to be deployed. All you need is a large hard drive to store your media content and a simple media server utility. The old hardware would definitely not be worthy of playing high definition videos, but is definitely powerful enough for streaming high definition content over the network.
Twonky Media Manager
Let’s begin by setting up the server. First is the hardware and the operating system. Your old operating system can come into use and you won’t have to spend for an operating system. Optionally, if you don’t have it, you can use Linux as a free OS alternative. In this workshop, we shall show you the procedure under Windows. Linux and MAC users can follow the workshop similarly with a little variation up to the installation. Once the installation is done, the server can be configured via any web browser.
Next, you would require the network to be configured. Ensure your drivers are set up and the computer is connected to a router along with other computers on the network.
Download and install the software
Twonky running in the status bar
Now that the computer is ready, all you need is a media server utility from Twonky. Twonky is nothing but a server utility meant to serve multimedia content, which includes photos, music and video, to other devices on the network. It uses standard DLNA protocols that are accessible by almost all network-enabled devices available today. It is a DLNA compliant UPnP audio/video server from PacketVideo and compatible with Windows, Mac and Linux operating systems. Twonky is available for Rs 1,200 and can be tried out for a 30-day period too. Download and install the Twonky Media Manager from here. Twonky Media Manager is a single package utility that includes a media player and the media server for the same cost.
Check the status of the server
Once you install it, you will find the Twonky Media Server running in the system tray. Right click on the service icon and click on settings. Now we need to configure the server. It will take you only a few minutes to get the server set up and running. The moment you click on the settings option, the default web browser will pop up with the settings page of the server. The first page is the status. Here you will find the license key number that needs to be entered if you have purchased it. Ignore it if you are using it in the trial period. Click ahead to the Setup link.
Give a name to the streaming server
Here you need to give a name for your server. This name will be the streaming server's name on your network and your media clients will detect it accordingly. Leave other settings as they are and save the settings. Next click on the Sharing link.
Enter the folder paths where the media files are stored
This is the most important settings page on the server. You will find a few fields on this page where you need to give in the details of your media file’s location. Enter each location accordingly and choose the type of content from the drop-down list alongside. You can add as many folders depending on your content types and locations. Network locations from shared folders on network computers can also be added, but you should map them as drives. Once you are done with the folder allocations, you have completed almost 90 percent of the settings.
Share removable media automatically if you need it
Below the shared folders list you will find Removable Media options and Media receivers. In the Removable Media section, you can choose ‘Autoshare Removable Media’. This option will automatically share any media files from USB pen drives and external storage drives when they are connected to the server. The Media Receivers section option can be left untouched. Here you can see the present media receivers on the network and tweak the changes according to the way they shall view the media content. Save all changes and move ahead to the ‘Advanced’ link.
Secure your server settings
Here, give a user name and password for managing the server settings. This will restrict everyone from tweaking the settings unless they have the password. You can set up the server from any PC on the network using an Internet browser by typing the IP address with the port 9000 as the URL. For example, if your server’s IP address is 192.168.1.10, the URL would be 192.168.1.10:9000. Leave all settings as they are and save the changes. Your server is ready and will be streaming your media files within a few minutes after building the database of media content you have shared. The time will depend on the amount of media files present in the shared path. This is done only once until you add more shares or media files in the folder.
Restart the server or rebuild the database
Enable logging to find issues and resolve problems
Additional settings
You can enable logging to find out any errors on your server. You can restart the server, rescan content folders in case there are some missing content, reset the server to defaults or clear the cache in the Server Maintenance section.
UPnP media player on Android
UPnP player on iPad
Now that your server is ready, you can head on to the media receivers. You can use the Twonky Media Manager software you installed to watch your content on the same PC/server. You can use UPnP compatible media players on iPad and Android to play your media files over the wireless network. Windows-based PCs can take advantage of the Windows Media Player and play the media from ‘Other Libraries’.
Windows Media Player streaming from the server
There are a few free media server utilities that are available around, but as per our experiences, we find they are either confusing or not too user friendly for a regular user. We chose to opt for a paid version of Twonky Media Server as it is one of the best media servers and easiest to configure. We know that Windows also has a built-in media server that can be configured, but only versions such as Windows XP Media Center Edition, Windows Vista, Windows 7 and Windows 8 are capable. If you have a lower version of Windows, it will not work and this is where third-party media servers can come in handy. You are free to try out some of the free media servers from the list below. If you have some more options – tried it, are happy with it and would want to recommend it to others – do leave the names and links in the comments below.
|






 Posted in:
Posted in: 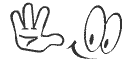





0 comments:
Post a Comment